注册Oracle Cloud账号即可永久免费使用2台云服务器+数据库,免费试用版还提供300美元的云积分,有效期最长为30天。你可以将这些积分用于任何符合条件的Oracle云基础架构服务。财大气粗啊!
目前注册需要手机号 + 信用卡才能激活账号,注册时可选中国,需要验证手机号并且信用卡同时扣费1美金(验证后会返还),可选区域有日本、韩国、德国、美国、澳大利亚等,博主目前持有日本、韩国两枚账号
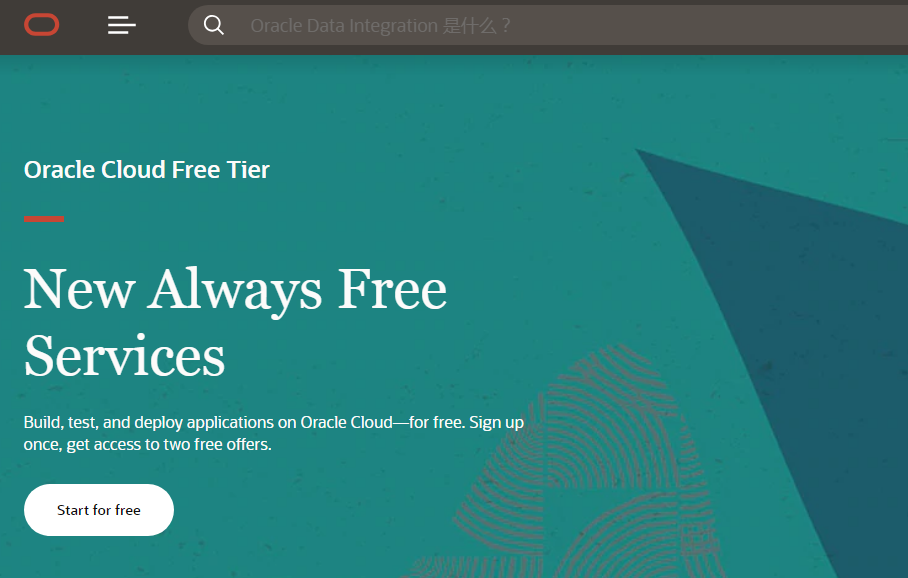
免费套餐:
2 个自治数据库,每个有 1OCPU 和 20G 储存
2 个计算实例,每个有 1/8 OCPU 和 1G 内存
2 个块储存,总共 100G, 最多可有 5 个免费备份
10G 对象储存,10G 归档储存,50,000 月 API 请求限额
1 个负载均衡,10Mbps 带宽
10T 每月出向流量
500,000,000 摄取点数和 1 千万监控点数
每月100百万通知送达选项和 1,000 封邮件可用
活动地址:https://www.oracle.com/cn/cloud/free/
说明文档:https://docs.cloud.oracle.com/iaas/Content/FreeTier/freetier.htm
后台地址:
https://console.ap-tokyo-1.oraclecloud.com (区域日本登录地址)
https://console.ap-seoul-1.oraclecloud.com (区域韩国登录地址)
https://console.us-phoenix-1.oraclecloud.com (区域美西登录地址)
用了几天,发现oracle 后台用起来又臭又卡,一点都不人性化。如果说Oracle Cloud的后台就是这个水平,我真的要怀疑Oracle Cloud的软件水平了。
免费的日本VPS就是慢出翔,唯一好点的就是韩国的云主机,目前基本上所有的信用卡都会被拒,貌似已经有大佬用上万的信用卡和手机号制作脚本批量撸了,甲骨文这估计活不到下个月啊。所以你的信用卡被拒是正常的。甲骨文现在估计是焦头烂额……
没申请到福利的,就不要费劲了,没什么好的,vultr,linode这些主机虽然需要花点费用,但是比Oracle Cloud的主机要人性化很多,也要好用很多。
如果注册成功之后,在自己的主区域开通机器遇到【Out of host capacity】错误,表示,没货了。请等待补货,如果你自己做聪明到别的区域开通机器,那么机器不是永久免费的,只能免费试用一个月。
重要的事情说三遍:始终免费的服务仅支持在主区域Home Region(注册时选择的区域)
再提醒一下,注册的时候别选韩国和日本了,这两个地方早被撸没了,你如果选这两个地方,开通不了始终免费的主机,账号相当于白搭了,美国凤凰城也没了。德国应该也差不多没有了,澳大利亚东部(悉尼)还有比较多,另外澳大利亚东部(悉尼)可以看奈非,凤凰城也可以看奈非,奈非其他地方自测。其他区域应该也还有很多。日本的我昨天是晚上23点多刷到一个,都是要别人删机器才能抢到。至于为什么删机器,嘿嘿,因为注册没看教程,导致最后用不了,所以只有删机器来重新开。但是删了后热门区域可不好开到了。
注册教程
访问活动地址 点击【Start for Free】,邮箱随便填,国家选中国
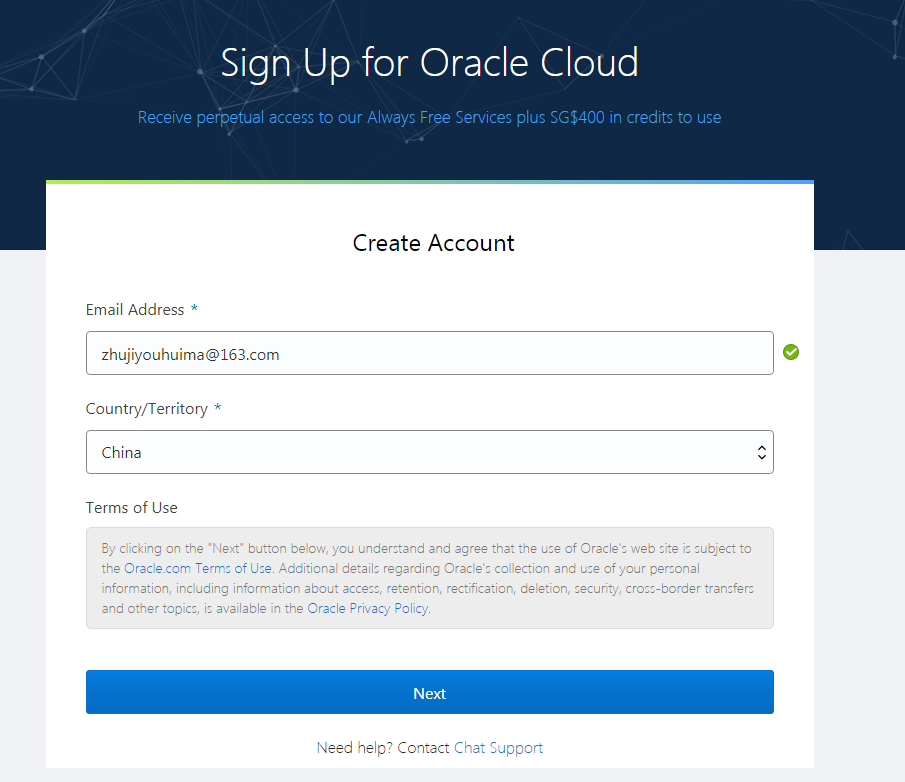
2.完善相关信息。特别注意【Home Region】选了改不了的,如果那个地区没有始终免费的主机了那你就开不到了!手机号直接填国内手机号码
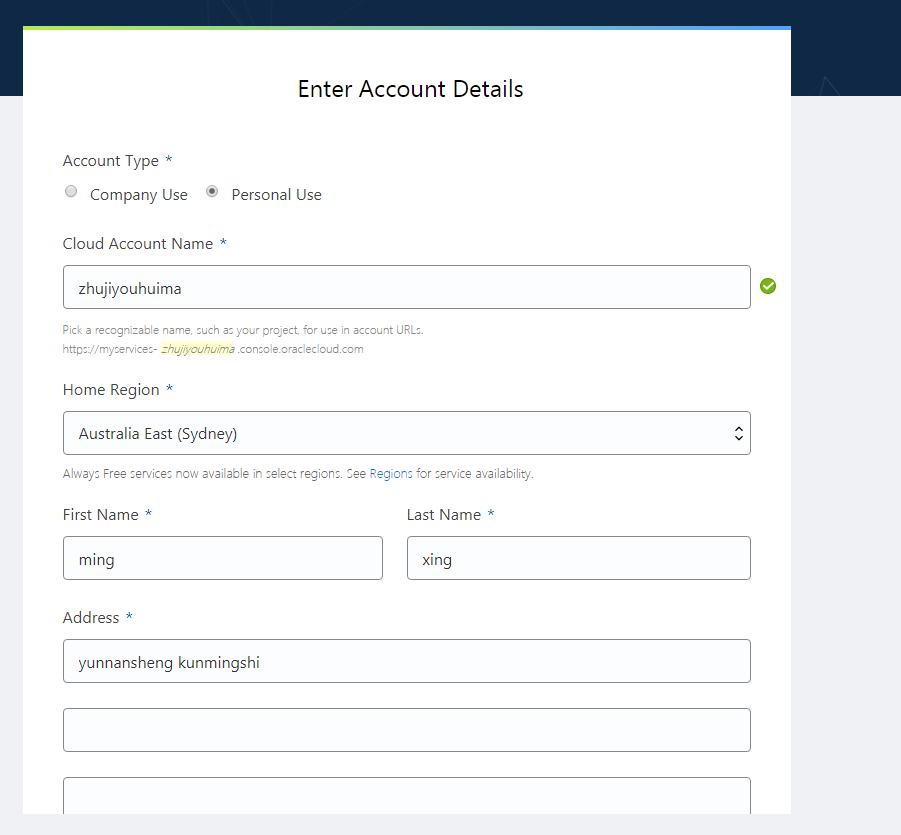
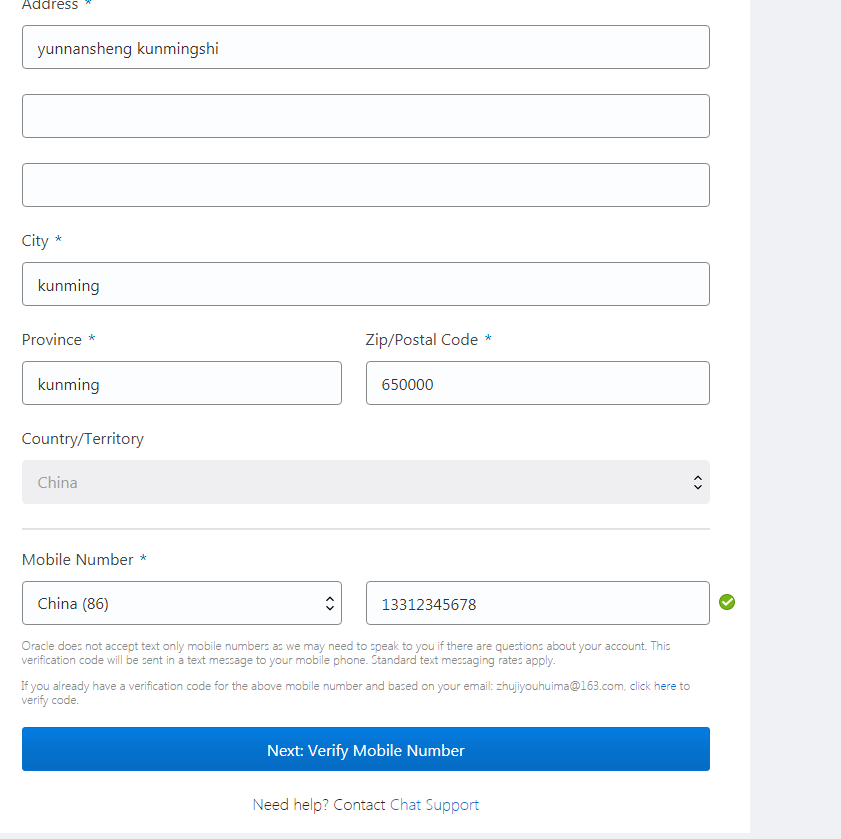
3.点击Use Validated,手机号码接收验证码完成完成验证
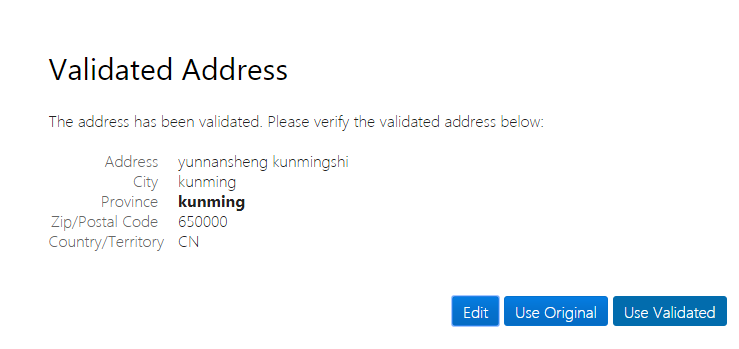
4.设置登录密码。密码要求比较多,字符12位要有一个大写一个小写还要有数字还要有特殊字符比如@#¥%这些
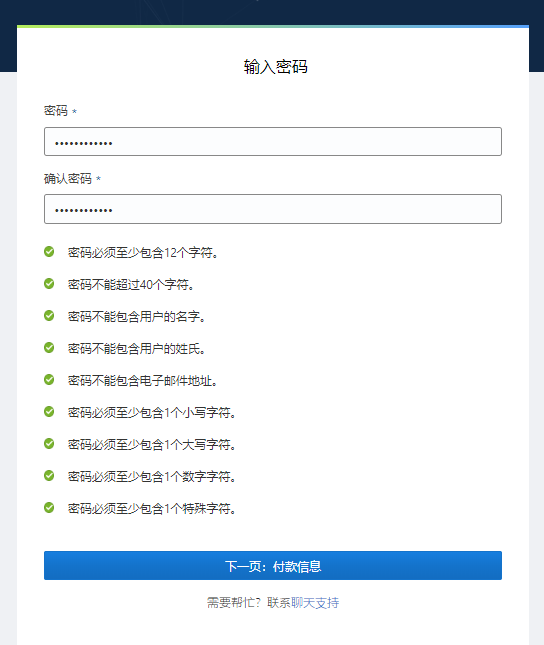
5.验证信用卡!验证要扣1美元,会退还(或者会显示扣费失败,实际验证成功)!提示失败就换张卡
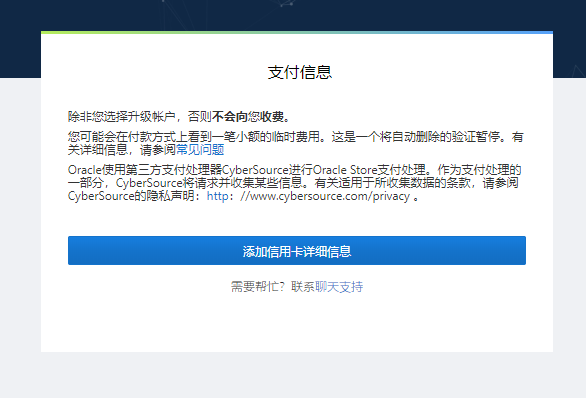
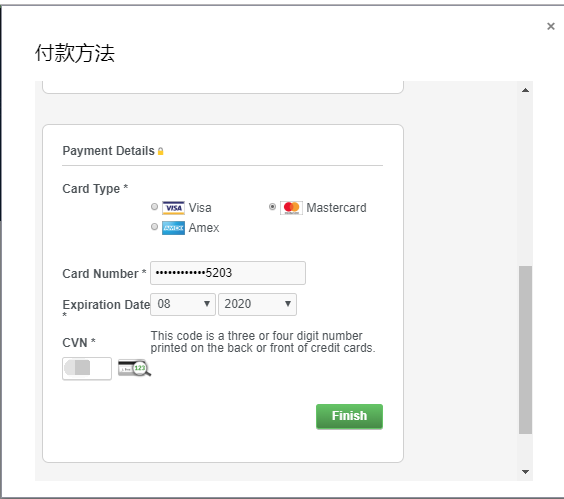
6.付款验证完成注册(1美元会退回来的,实际是没扣钱)
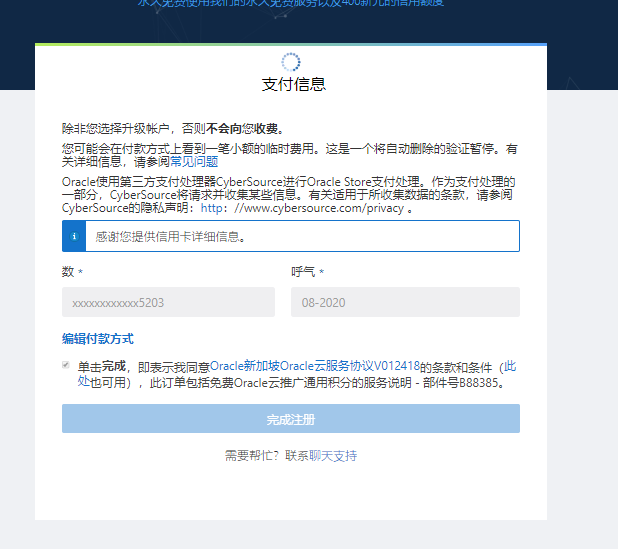
开通主机步骤
1.登录后台,验证过了后可以直接到达自己的主区域地址,输入Cloud Account Name填写的就会自动跳转到你的主区域登录,因为我们国家选择的中国,所以登录后语言会自动换成中文
https://console.ap-tokyo-1.oraclecloud.com (区域选择日本登录地址)
https://console.ap-seoul-1.oraclecloud.com(区域选择韩国登录地址)
https://console.us-phoenix-1.oraclecloud.com(区域选择美西登录地址)
https://console.ap-sydney-1.oraclecloud.com(区域选择美西澳大利亚东部(悉尼)登录地址)
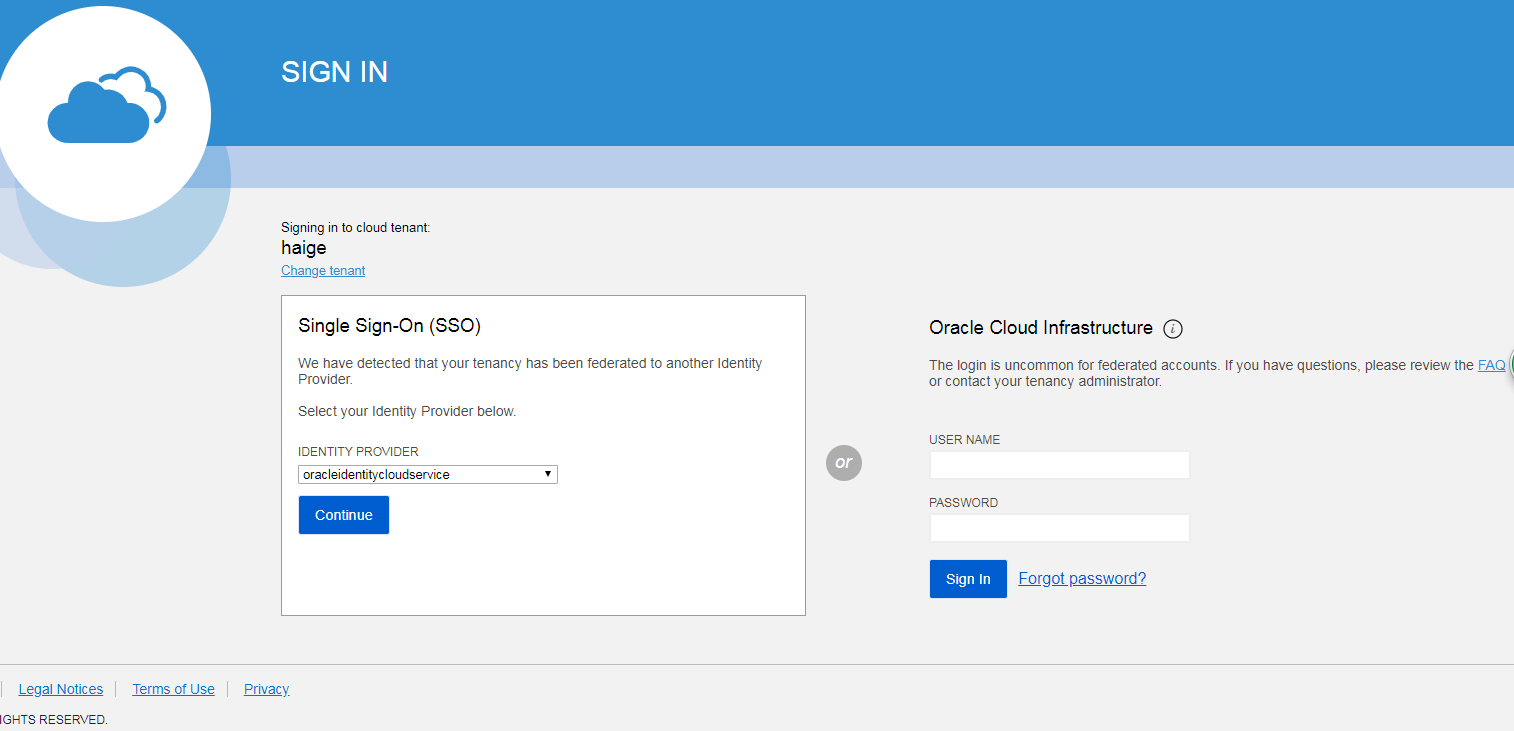 2.点创建VM实例
2.点创建VM实例
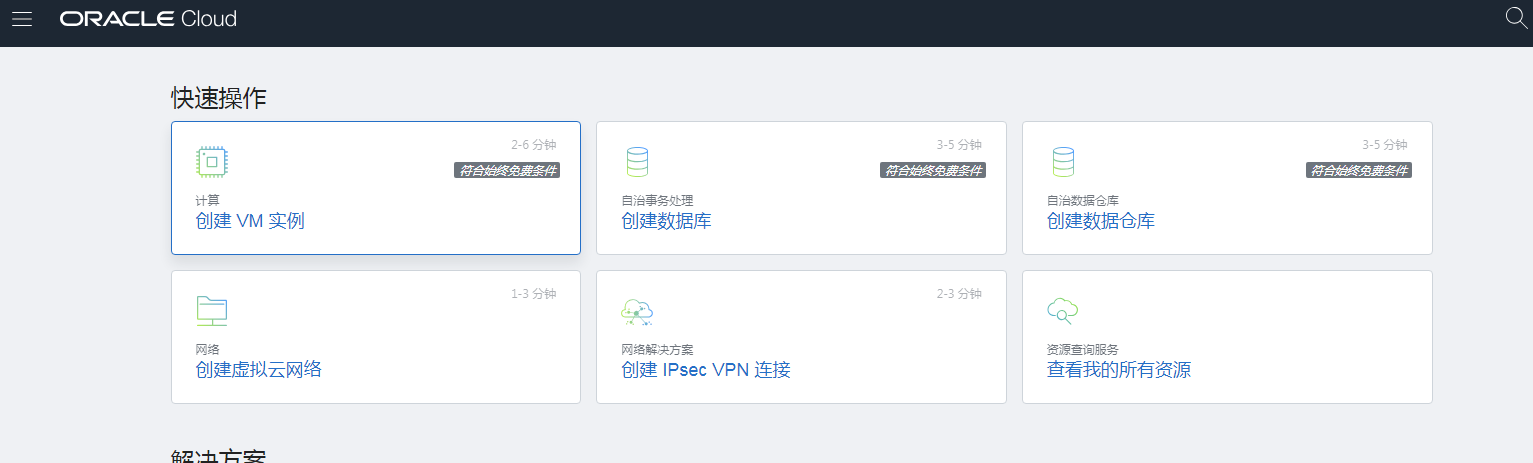 3.选择始终免费实例配置,有人进去后默认的是15G的配置直接就点创建了,那个是收费的。在赠送的300美元里扣。扣完了就会扣信用卡了。
3.选择始终免费实例配置,有人进去后默认的是15G的配置直接就点创建了,那个是收费的。在赠送的300美元里扣。扣完了就会扣信用卡了。
始终免费的配置是
类型: VM.Standard.E2.1.Micro
处理器: OCPU的1/8,能够使用额外的CPU资源
内存: 1 GB
网络: 包括一个具有一个公共IP地址和高达480 Mbps的网络带宽
操作系统: 您可以选择以下始终免费的操作系统之一:
Oracle Linux
Canonical Ubuntu Linux
CentOS Linux
流量:看官网介绍应该是10T每个月(还不太确定)。
3.1 选择操作系统或映像源,默认的是Oracle Linux 7.7,如果你要安装宝塔那就改成CentOS 7,要有始终免费的才是免费套餐。不要乱选。
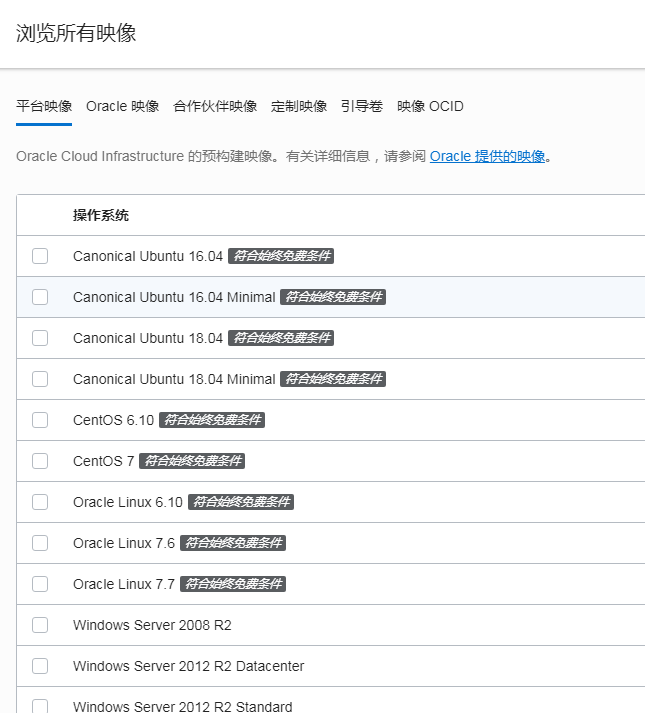
3.2 点显示配置、网络和存储选项,确认下是不是1G的,有没有始终免费标签。其他不要做改变,不然容易被后期收费
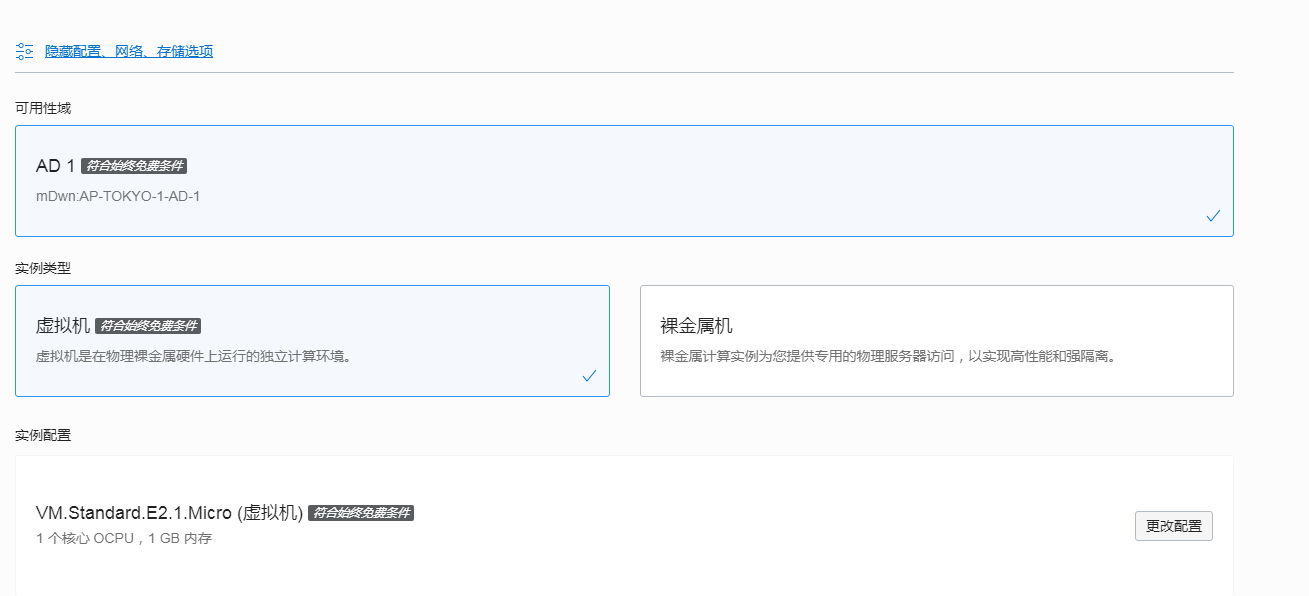
特别注意:默认的是没有公共ip的,没有ip就无法外部链接,所以要选择 Assign a public IP address
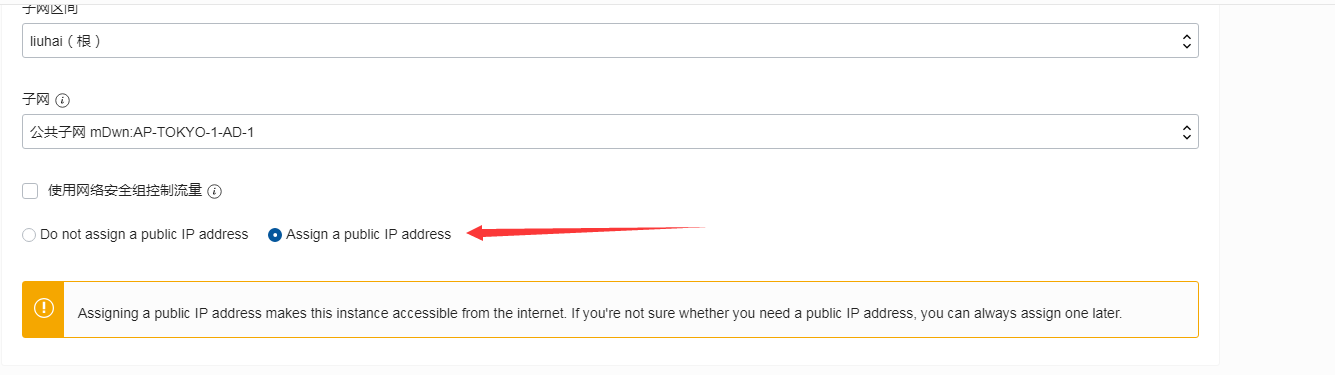 3.2 添加 SSH 密钥,就最后这一步特别重要,很多人没添加就创建了,创建了后登录不了SSH,只有无奈终止机器。
3.2 添加 SSH 密钥,就最后这一步特别重要,很多人没添加就创建了,创建了后登录不了SSH,只有无奈终止机器。
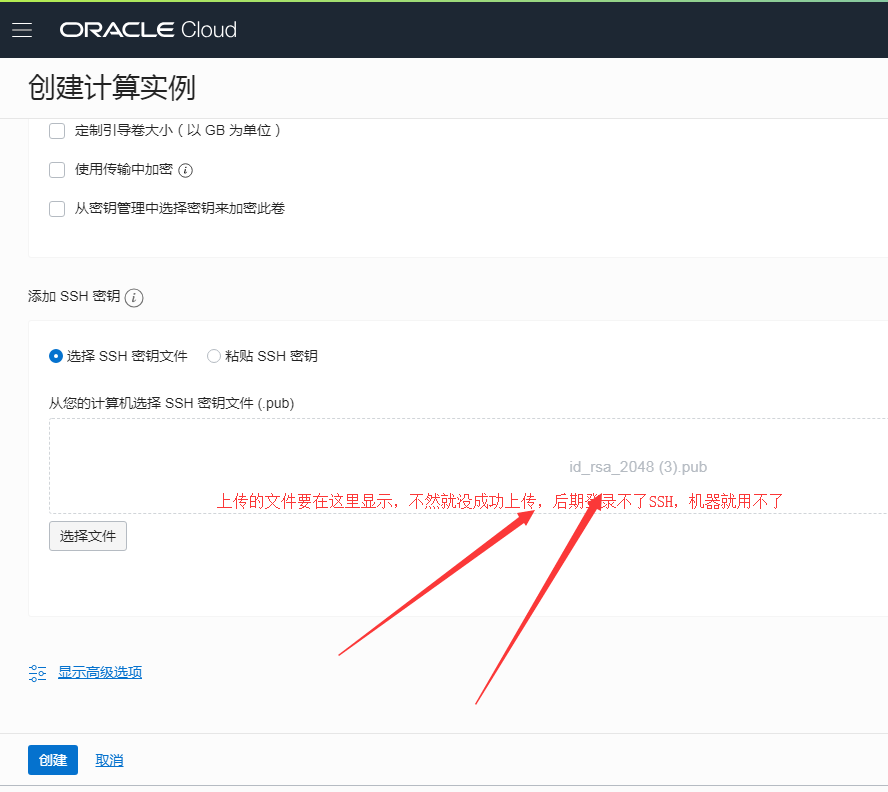
3.3用xshell创建SSH秘钥文件,打开xshell,工具—新建用户秘钥生产向导—秘钥类型RSA–秘钥长度2048位–下一步
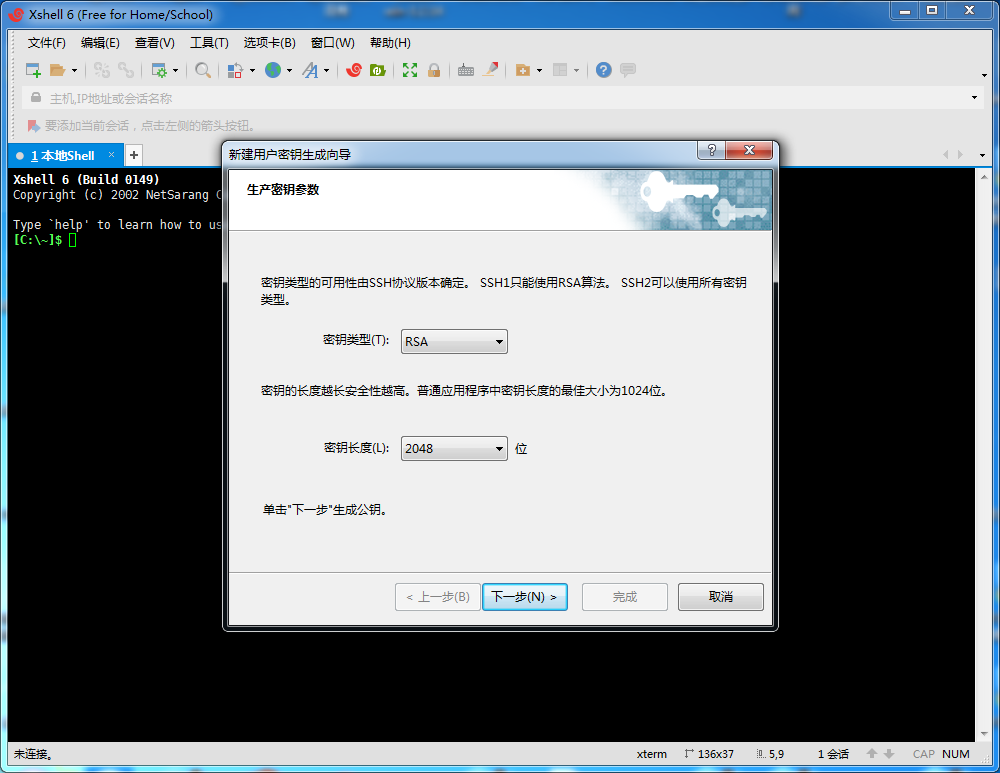
3.4 接着下一步
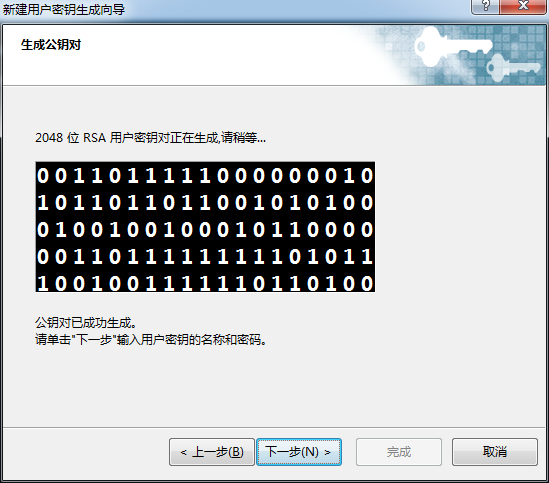
3.5 输入用户密码(这个密码就是SSH登录时的密码),下一步
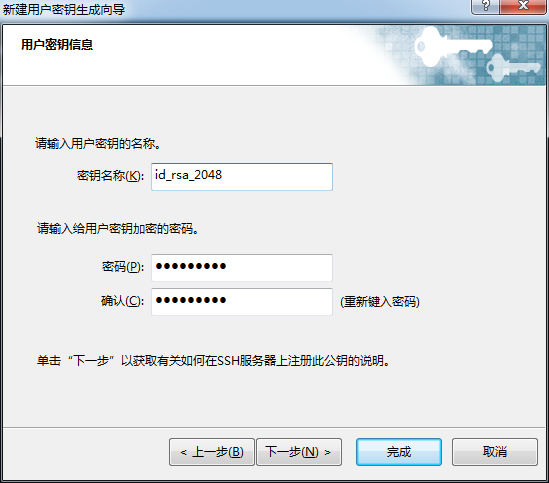
3.6 点保存为文件,这个文件保存起来,登录时用到。方便以后用,创建的时候添加SSH秘钥就是添加这个文件。
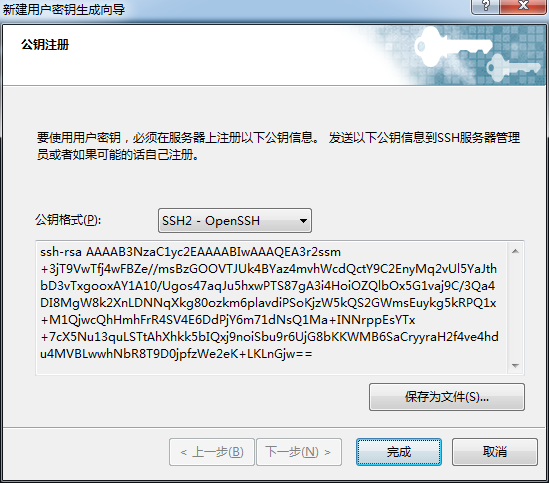
3.7,保存好文件后,就点完成就可以了。然后到创建里去创建VM实例,
一个账号可以开通2个始终免费的主机。
接下来就是开放端口,机器默认只开了22端口,我们要开放所有的
查看实例详情,点击【虚拟云网络】
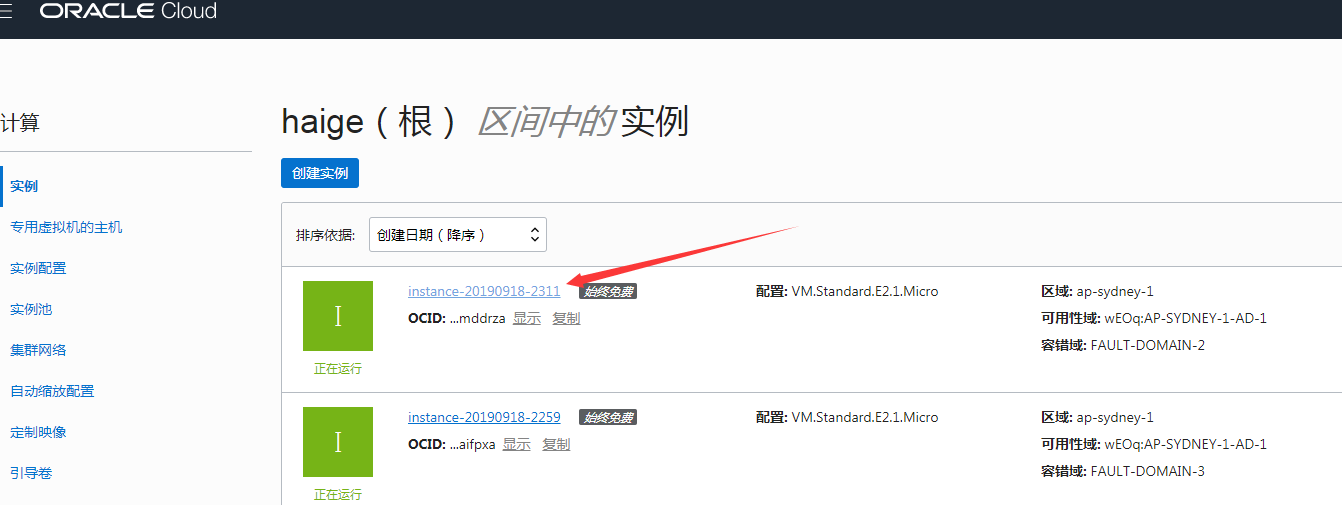
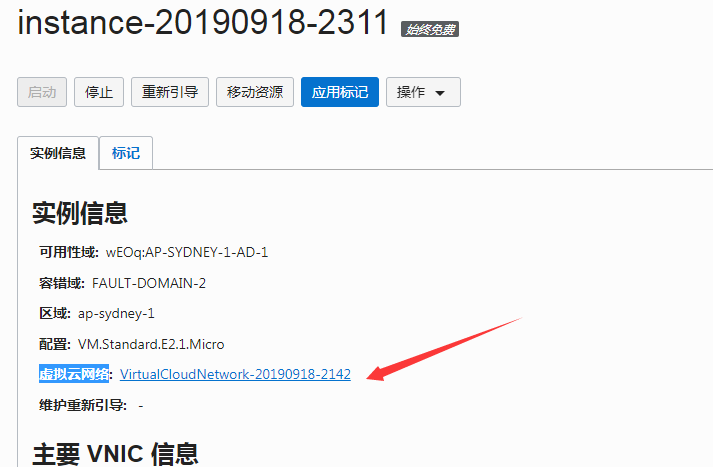
2.点击公共子网
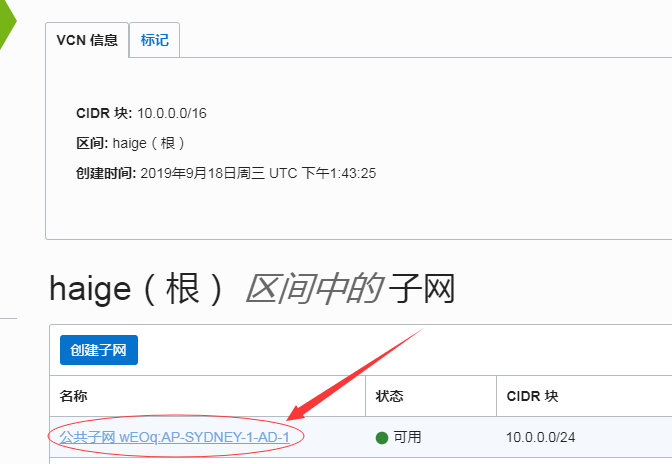
3.再点安全列表下的数据名称
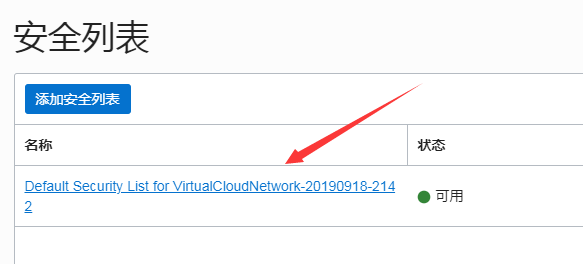
4.选中TCP那条,点编辑
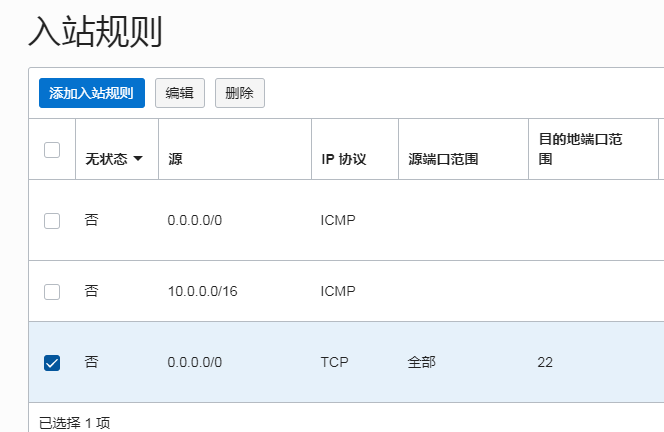
5.将目的地端口范围里的22删除,保存就可以了
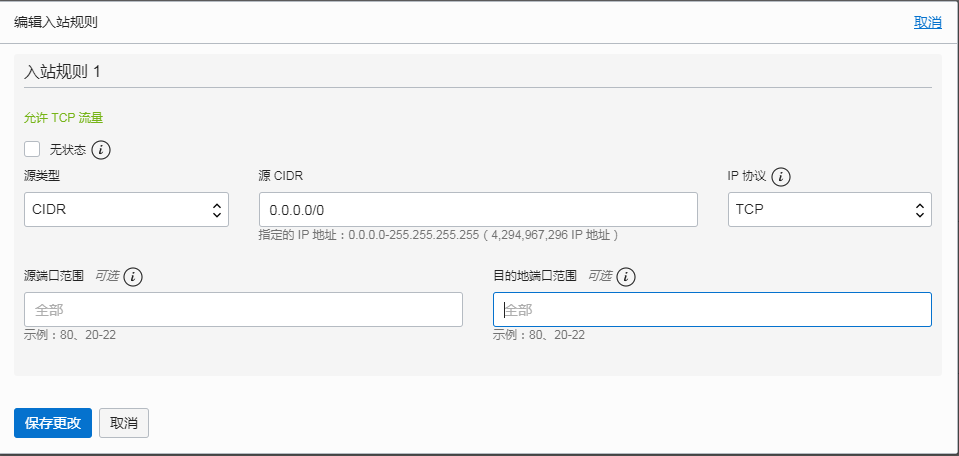
还有默认的是不能ping的,因为防火墙禁止ping ,如要把10.0.0/16这个规则重新编辑一下,把 源 CIDR 10.0.0.0/16 改成 0.0.0.0/0 , IP协议改成所有协议。这样就能ping通了
接下来就是登陆SSH安装了,就不写教程了,有问题再留言。
centos 系统下默认登录用户名不是root是 opc
ubuntu 系统下默认登录用户名不是root是 ubuntu
密码就是之前创建SSH秘银的密码
Ubuntu系统目前是可以直接安装BBR加速的
CentOS系统需要以下操作才能正常使用
切换到root 命令:sudo -i
重新生成 grub2.cfg 命令:grub2-mkconfig -o /boot/grub2/grub.cfg
接下来就可以跑你想跑的脚本了
顺便谈下这个的价值,目前已经有人在200左右收,以后稳定了价格还会涨吧。
友情提醒,由于很多人撸,所以中国ip基本上验证信用卡的时候就被拒了,如果被拒了,就开代理扶墙出去,全局美国ip,就可以了
最后再友情提示一下:永远免费只是理论上的,实际能免费多久未知,对于我们来说能免费几年也是赚到了。
可参考这篇更详细的教程 https://51.ruyo.net/14138.html

已有 7154 位网友参与,快来吐槽:
发表评论